Vorhersagende RF-Modellierung
Vorhersagende Modellierung steht nur Pro-Lizenzanwendern zur Verfügung.
Zusätzlich zu den auf erfassungsbasierenden aktuellen Standortabmessungen, kann TamoGraph zur Planung von WLANs benutzt werden, die jetzt nicht eingesetzt werden. Dieser Planungstyp wird als „vorhersagend“ oder „virtuell“ bezeichnet, weil WLAN-Charakteristiken für das vom Anwender erstellte virtuelle Umgebungsmodell vorhergesagt werden. Der Vorgang der Erstellung und Justierung der virtuellen Umgebung, Auswahl und Platzierung simulierter APs und die Analyse des resultierenden WLANs, wird im Allgemeinen als „RF-Modellierung“ oder „RF-Planung“ bezeichnet („RF“ steht für Radio-Frequenz).
- Zum Erstellen eines vorhersagenden RF-Modell, müssen Sie:
- Ein neues Projekt mit Hilfe des Projektassistenten erstellen.
- Den Etagenplans oder die Standortkarte kalibrieren.
- Die Erfassungsoptionen und WLAN-Erfordernisse konfigurieren.
Erstellen eines Umgebungsmodells. Dies beinhaltet die Platzierung von Wänden und anderer Hindernisse auf dem Etagenplan, sowie die Platzierung von APs und die Bearbeitung der AP-Eigenschaften.
Zur Erstellung eines virtuellen Modells der Umgebung, muss der Anwender der Applikation die Position, die Größe und den Typ des physikalischen Objektes mitteilen, welches die Radiowellenausbreitung beeinträchtigt. Wände und andere Hindernisse, wie Aufzugsschächte, werden typischerweise immer im Etagenplan angezeigt; allerdings sind dies nur Linien und Punkte, welche für die Applikation bedeutungslos sind. Der Anwender muss diese physikalischen Objekte auf den Etagenplan zeichnen und deren Charakteristiken definieren.

Zur Erstellung eines virtuellen Modells, drücken Sie auf den Button RF-Planer in der Werkzeugleiste.Dies blendet eine zusätzliche Werkzeugleiste mit einigen Zeichen-Tools ein. Es wird empfohlen mit dem Zeichnen von Wänden zu beginnen. Sobald die Wände gezeichnet sind, können Sie APs im Etagenplan platzieren, entscheiden Sie wieviele APs Sie für eine ausreichende Abdeckung benötigen, wählen Sie die besten AP-Positionen und konfigurieren Sie deren Parameter (Kanalnummer, Antennen, usw.)
Sobald der Vorgang beendet ist, können Sie die Daten wie nach einer passiven Erfassung analysieren. Wenn Sie im WLAN-Aufbau Neuling sind, schlagen wir vor, den Bereich Beste Praktiken, Tips und Tricks am Ende dieses Kapitels zu lesen.
Sie müssen immer überprüfen, dass Ihr WLAN-Aufbau, wie bei der Durchführung einer realen Erfassung nach dem WLAN-Aufbau, arbeitet. Vorhersagende Modellierung kann nicht alle Faktoren, die reale WLAN-Leistungen beeinflussen berücksichtigen und können deshalb keine Standorterfassungen ersetzen.
Denken Sie daran, dass die Genauigkeit Ihrer Ergebnisse von den Daten abhängt, die Sie in das Modell eingeben. Stellen Sie sicher, dass Sie alle geschäftlichen und technischen Anforderungen erfassen, bevor Sie mit der Modellierung beginnen. Wissen Sie, welche Arten und Anzahlen von Clientgeräten verwendet werden, wo und welche Anwendungen sie verwenden und ob es geschäftskritische Clientgeräte gibt, die Sie berücksichtigen müssen. Berücksichtigen Sie außerdem mögliche zukünftige Änderungen und Upgrades.
Wände und andere Hindernisse zeichnen
Zum Zeichnen von Wänden und anderen Hindernissen (z.B. Türen oder Fenster) auf dem Etagenplan, drücken Sie den Button Wandzeichenwerkzeug und wählen eine der vordefinierten Wandtypen, zum Beispiel „Steinwand“ oder „Innenbürofenster“. Sie sollten den Typ wählen, der am Besten zum Typ der aktuellen Wand passt. Sie können auch einen der beiden Zeichenmodi wählen: Linien- oder Mehreckpfad. Wenn Sie den Linienmodus wählen, linksklicken Sie auf den Etagenplan um eine neue Wand zu beginnen und linksklicken Sie nochmals an einer anderen Position, um die Wand zu beenden. Eine gerade Linie wird gezeichnet und repräsentiert die Wand. Wenn Sie den Mehreckmodus wählen, linksklicken Sie auf den Etagenplan um eine neue Wand zu beginnen und linksklicken Sie jedesmal, wenn Sie ein neues Liniensegment beginnen. Dies wird eine verbundene Serie von Liniensegment zeichnen. Wenn Sie während des Zeichnens die Taste "Strg" (in Windows) oder Shift (in macOS) gedrückt halten, während Sie die Wände zeichnen, wird die Linie rechtwinklig (0, 90, 180 oder 270 Grad) gezeichnet. Wenn Sie den vorherigen Schritt abbrechen möchten, rechtsklicken Sie auf die Form und wählen Sie im Kontextmenü Letztes Segment abbrechen. Zum Beenden dieser Wand klicken Sie auf den letzten Punkt oder drücken Sie die Taste ESC. Sie können die gezeichneten Wände bewegen und in der Größe verändern. Zum Bewegen einer Wand, wählen Sie diese aus und ziehen Sie diese mit der linken Maustaste an eine neue Position. Zur Größenänderung einer Wand oder eines Wandelementes, bewegen Sie den Pointer über eine Ecke (angezeigt als weißer Kreis), klicken darauf und ziehen ihn mit der linken Maustaste in eine neue Position.
Bitte beachten Sie, dass ähnliche Hindernisse nicht manuell neu gezeichnet werden müssen. Sie können Objekte einfach einzeln oder in Gruppen kopieren und einfügen. Sie können beispielsweise eine Reihe von Wänden, Türen und Fenstern aus einem Raum kopieren und in einen anderen einfügen. Weitere Informationen finden Sie unter Mehrere Objekte kopieren, einfügen und löschen.
Nachdem die Wand gezeichnet wurde, können Sie deren Eigenschaften im Dialog Hindernisseigenschaften ändern. Zur Anzeige des Dialogs, doppelklicken Sie auf die Wand oder wählen Sie den Kontextmenüpunkt Eigenschaften. Im Dialogfenster können Sie den Hindernistyp durch Auswahl einer der Vorgaben ändern oder die Hindernischarateristiken modifizieren, wie die Dämpfung, Reflexion oder Farbe.Dämpfung ist ein Stärkeabfall in dB gemessen, den ein RF-Signal erfährt, wenn es das Hindernis durchdringt. Da Materialien bei unterschiedlichen Frequenzen verschieden dämpfen können, gibt es zwei separate Dämpfungsbereiche für 2,4 und 5/6 GHz. Sie können einen eigenen Dämpfungswert angeben. Sie erhalten einen eigenen Dämpfungswert durch messen der Signalstärke auf jeder Seite des Hindernisses und Berechnung der Differenz. Messungen können mit TamoGraph oder jedem WLAN-Analyser durchgeführt werden, z.B. CommView for WiFi.Reflexion ist ein Prozentanteil der Signalstärke, die vom Hindernis unter einem Winkel von 90° reflektiert wird. Farbe ist eine beliebige Farbe, die zur Anzeige der Hindernisse auf dem Etagenplan benutzt wird. Falls Sie farblose Hindernisse bevorzugen (z.B. Graustufen), können Sie die Applikation im Eingabefeld Visualisierungseinstellungen entsprechend konfigurieren. Wenn Sie die Hinderniseigenschaften bearbeitet haben, können Sie die aktuelle Konfiguration durch klicken auf den Button Als Vorgabe speichern, unten im Dialogfenster, für zukünftige Wiederverwendungen speichern.
Dämpfungszonen zeichnen
Eine Dämpfungszone ist ein Bereich, indem die Signalstärke über die Entfernung sinkt. Dies unterscheidet es von Wänden und anderen Hindernissen, wo das Nachlassen nur einmal erfolgt, wenn das Signal ein spezifisches Objekt durchdringt und wo die Objektdicke vernachlässigbar ist. Zum Zeichnen einer Dämpfungszone auf dem Etagenplan, drücken Sie auf den Button Dämpfungszonen-Zeichenwerkzeug und wählen eine der vorgegebenen Dämpfungszonentypen; zum Beispiel „Aufzugsschacht“ (es gibt auch einen Bereichstypen „Bodenbereich“, der eigentlich keine Dämpfungszone ist; er wird im Kapitel Mit Mehretagenplänen arbeiten beschrieben). Sie sollten einen Typ wählen, der am besten zu der aktuellen Dämpfungszone passt, die Sie zeichnen möchten. Sie können auch einen der beiden Zeichenmodi auswählen: Rechteckmodus oder Polygonmodus. Ein Rechteck wird anhand seiner linken oberen und rechten unteren Ecke definiert; es wird vertikal/horizontal ausgerichtet und kann nicht gedreht werden. Polygone bestehen aus mehreren Liniensegmenten, mit denen Sie komplexere Figuren zeichnen können. Wenn Sie den Rechteckmodus wählen, klicken Sie mit der linken Maustaste auf den Etagenplan, um mit einem neuen Bereich zu beginnen, ziehen Sie die Maus, um ein Rechteck zu bilden, und lassen sie die linke Maustaste los, um die Figur fertigzustellen. Wenn Sie den Polygonmodus wählen, klicken Sie mit der linken Maustaste auf den Etagenplan um mit einem neuen Bereich zu beginnen, und klicken Sie dann mit der linken Maustaste jedes Mal, wenn Sie ein neues Liniensegment zeichnen möchten. So zeichnen Sie eine Reihe miteinander verbundener Liniensegmente. Wenn Sie während des Zeichnens die Taste "Strg" (in Windows) oder Shift (in macOS) gedrückt halten, wird die Linie im Orthogonal-Modus (0, 90, 180 oder 270 Grad) gezeichnet. Wenn Sie den vorherigen Schritt abbrechen möchten, klicken Sie mit der rechten Maustaste auf die Figur und wählen Sie im Kontextmenü Letztes Segment abbrechen aus. Um den Bereich fertigzustellen, klicken Sie auf den letzten Punkt oder drücken Sie die ESC-Taste, oder klicken Sie im Infofeld unter dem Etagenplan auf Fertig. Sie können die Grenzen des von Ihnen gezeichneten Bereiches bewegen oder seine Größe verändern. Um einen Bereich zu bewegen, wählen Sie ihn aus und ziehen Sie ihn mit gedrückter linker Maustaste in eine neue Position. Um die Größe eines Bereiches oder eines Segmentes zu ändern, wählen Sie das Objekt aus, ziehen Sie die Maustaste über den Scheitelpunkt (wird als Kreis angezeigt), klicken Sie darauf und ziehen Sie ihn mit gedrückter linker Maustaste in eine neue Position.
Nachdem die Zone gezeichnet ist, können Sie die Eigenschaften im Dialog Dämpfungszoneneigenschaften ändern. Zur Anzeige des Dialogs, wählen Sie eine Zone und doppelklicken auf diese oder wählen Sie den Kontextmenüpunkt Eigenschaften. Im Dialogfenster können Sie den Zonentyp durch Auswahl einer der Vorgaben ändern oder die Zonencharateristiken modifizieren, wie die Dämpfung oder Farbe. Dämpfung ist ein Stärkeabfall in dB pro Meter gemessen (oder Fuß, in Abhängigkeit der verwendeten Messgeräte), den ein RF-Signal erfährt, wenn es sich durch die Zone bewegt. Da Materialien bei unterschiedlichen Frequenzen verschieden dämpfen können, gibt es zwei separate Dämpfungsbereiche für 2,4 und 5 GHz. Sie können einen eigenen Dämpfungswert angeben. Sie erhalten einen eigenen Dämpfungswert durch messen der Signalstärke auf jeder Seite der Zone, berechnen der Differenz und teilen durch die Entfernung. Messungen können mit TamoGraph oder jedem WLAN-Analyser durchgeführt werden, z.B. CommView for WiFi. Farbe ist eine beliebige Farbe, die zur Anzeige der Zone auf dem Etagenplan benutzt wird. Falls Sie farblose Zonen bevorzugen (z.B. Graustufen), können Sie die Applikation im Eingabefeld Visualisierungseinstellungen entsprechend konfigurieren. Wenn Sie die Hinderniseigenschaften bearbeitet haben, können Sie die aktuelle Konfiguration durch klicken auf den Button Als Vorgabe speichern, unten im Dialogfenster, für zukünftige Wiederverwendungen speichern.
Wie bei den Materialvoreinstellungen können Sie eine vorhandene Voreinstellung auswählen, ändern und auf Speichern klicken, um sie unter demselben Namen zu speichern. Um es unter einem anderen Namen zu speichern, ändern Sie den voreingestellten Namen, bevor Sie auf Speichern klicken. Sie können auch auf Neu klicken, um eine neue Voreinstellung von Grund auf neu zu erstellen. Klicken Sie auf Löschen, um eine vorhandene Voreinstellung zu löschen.
Mehrere Objekte kopieren, einfügen und löschen
Während Sie an Ihrem RF-Modell arbeiten, können Sie mehrere virtuelle Objekte kopieren und in den aktuellen oder einen anderen Grundriss einfügen. Um mehrere Objekte auszuwählen, halten Sie die Strg-Taste (auf Windows-Computern) oder die CMD-Taste (auf macOS-Computern) gedrückt und klicken Sie mit der linken Maustaste auf jedes Objekt, das Sie der Auswahl hinzufügen möchten. Ein weiterer Klick auf das ausgewählte Objekt entfernt die Auswahl aus dem angegebenen Objekt. Wenn Sie auf eine beliebige Stelle außerhalb der Auswahl klicken, werden alle Objekte abgewählt. Alternativ können mehrere Objekte durch Zeichnen eines Rahmens ausgewählt werden, d. h. durch Drücken und Halten der linken Maustaste und Ziehen der Maus.
Wenn mehrere Objekte unterschiedlichen Typs ausgewählt sind (z. B. APs, Wände), wird unterhalb des Grundrisses ein zusätzliches Panel angezeigt. Mithilfe der Checkboxen in diesem Bereich können Benutzer steuern, welche Art(en) von Objekten in die Auswahl aufgenommen werden sollen. Standardmäßig sind alle Arten von Objekten enthalten.
Nachdem Sie die Objekte ausgewählt haben, können Sie diese in die Zwischenablage kopieren, indem Sie Strg + C (unter Windows) oder CMD + C (unter macOS) drücken oder den Kontextmenüeintrag Bearbeiten => Kopieren verwenden. Kopierte Objekte können in denselben Grundriss, einen anderen Grundriss innerhalb desselben Projekts oder sogar in einen Grundriss eines anderen Projekts eingefügt werden. Um Objekte einzufügen, verwenden Sie Strg + V (unter Windows), CMD + V (unter macOS) oder das Kontextmenüelement Bearbeiten => Einfügen. Sie müssen möglicherweise die Positionen der eingefügten Objekte nach dem Einfügen anpassen.
Um mehrere Objekte zu löschen, wählen Sie sie wie oben beschrieben aus und drücken Sie die Entf-Taste.
Rückgängig machen und Wiederholen
TamoGraph verfolgt alle Änderungen, die Sie an Ihrem RF-Modell vornehmen während Sie arbeiten. Auf diese Weise können Sie Ihr Modell auf einen beliebigen vorherigen Status in der aktuellen Bearbeitungssitzung zurücksetzen. Diese Funktion ist nützlich, wenn Sie einen Fehler machen und eine bestimmte Aktion rückgängig machen möchten.
Um auf diese Funktionalität zuzugreifen, können Sie die Buttons Letzte Operation wiederholen und Letzte Operation rückgängig machen in der RF-Planer-Symbolleiste verwenden. Diese Buttons enthalten Dropdown-Menüs, in denen alle zuvor durchgeführten Bearbeitungsvorgänge aufgeführt sind. Sie können auch die Kontextmenübefehle Bearbeiten => Rückgängig machen und Bearbeiten => Wiederholen sowie die Tastenkombinationen verwenden: Strg + Z und Strg + Y (unter Windows) oder CMD + Z und Umschalt + CMD + Z (unter macOS).
Lösungen zur Platzierung virtueller APs
Für die Platzierung der APs stehen zwei Methoden zur Verfügung: die manuelle und die automatische Platzierung. Wenn Sie APs manuell platzieren, fügen Sie APs hinzu und wählen deren Position selbst. Der Benutzer muss die Anzahl der APs, Kapazitätserwägungen, die Signalstärke und alle anderen Anforderungen des Netzwerks festlegen. Wenn Sie die automatische Platzierung benutzen, lassen Sie TamoGraph entscheiden, wo die APs gemäß den entsprechenden Anforderungen (z. B. der Anzahl der APs, die notwendig sind, um jeden Punkt abzudecken, der Kapazität der Clients etc.) platziert werden müssen. Der Vorteil der manuellen Methode liegt in ihrer äußersten Flexibilität: Sie haben uneingeschränkte Kontrolle über den Prozess. Gleichzeitig erfordert diese Methode viel Erfahrung im Bereich des WLAN-Entwurfs und kann ziemlich zeitaufwendig sein. Die automatische Platzierung der APs ist viel einfacher und schneller, aber die Ergebnisse selbst des fortschrittlichsten Algorithmus sind eventuell nicht perfekt; die Positionen der APs können immer noch eine manuelle Abstimmung erfordern. Wenn Sie die APs manuell platzieren und konfigurieren, können Sie des Weiteren verschiedene AP-Modelle und/oder Antennentypen auswählen; bei der automatischen Platzierung sind alle APs genau gleich.
Virtuelle APs manuell platzieren und konfigurieren
Zur Platzierung von APs auf dem Etagenplan, drücken Sie auf den Button AP-Zeichenwerkzeug und wählen einen der vorgegebenen AP-Typen; zum Beispiel „Generic 802.11ax (2,4 GHz)“ oder „Generic Dual Band 802.11ax“. Klicken Sie auf den Etagenplan um den AP an der gewünschten Position zu platzieren. Danach können Sie die Eigenschaften des APs ändern, indem Sie auf den AP doppelklicken oder den Kontextmenüpunkt Eigenschaften auswählen. Der AP-Eigenschaftendialog kann zum Laden von AP-Charakteristikvorgaben genutzt werden, zur Vergabe einer einzigartigen AP-Bezeichnung oder zur Anpassung der AP-Charakteristiken. Virtuelle AP-Icons sind mit einem kleinen blauen „V“ in der Icon-Ecke gekennzeichnet, sodass Sie zwischen realen und virtuellen APs unterscheiden können.
Zur Einstellung eines APs können Sie zwei Register benutzen: eins für Band #1 (normalerweise wird für 2,4-GHz-Sender benutzt) und eins für Band #2 (normalerweise wird für 5- oder 6-GHz-Sender).
Beide Sender können entweder unabhängig voneinander konfiguriert werden und unterschiedliche 802.11-Standards und -Bänder verwenden oder dasselbe Band und/oder denselben Standard verwenden. Die einzige Einschränkung besteht darin, dass das 2,4-GHz-Band nur Band #1 zugewiesen werden kann. Auf diesen Registen können Sie diese Sender unabhängig voneinander ein- und ausschalten (mithilfe des Checkboxen Sender aktiviert) und die folgenden Eigenschaften für jedes der beiden Sender konfigurieren:
- Standard. Benutzen Sie diese Drop-down-Liste, um einen der 802.11-Standards auszuwählen. Wählen Sie für Band #1 einen beliebigen Standard in einem beliebigen Band aus. Wählen Sie für Band #2 einen beliebigen Standard in einem beliebigen Band aus, außer in den Fällen, in denen diese Kombination die Verwendung des 2,4-GHz-Bands vorschreibt.
- Wählen Sie 802.11ax, 802.11n oder einen der 2,4-GHz-Altstandards für Band #1 (oder sogar 802.11ac, wenn Ihr AP im Modus „zwei 5-GHz-Bänder funktioniert). Wählen Sie 802.11ax, 802.11ac, 802.11an oder 802.11a für Band #2.
- Kanalbreite. Wenn der ausgewählte Standard Kanalbindung unterstützt, wählen Sie eine der verfügbaren Kanalbreiten: bis 40 MHz für 802.11n, bis 160 MHz für 802.11ac und 802.11ax und bis zu 320 MHz für 802.11be.
- Kanal / Satz von Kanälen. Wählen Sie einen einzigen Kanal, wenn die Kanalbreite auf 20 MHz eingestellt ist, oder wählen Sie einen Satz von Kanälen, wenn die Kanalbreite mehr als 20 MHz beträgt.
- MAC-Adresse. Sie können die MAC-Adresse Ihres APs ändern. Da die Applikation immer einzigartige MAC-Adressen übergibt, ist dies typischerweise nicht erforderlich.
- SSID. Benutzen Sie dieses Feld um eine SSID an den AP zu übergeben. Die gleiche SSID kann von mehreren APs gemeinsam genutzt werden.
- Leistung. Benutzen Sie diese Drop-down-Liste um AP-Übertragungsleistung auszuwählen. Die meisten APs besitzen eine Übertragungsleistung von 17 dBM (50 mW). Es ist immer eine gute Idee in die Dokumentation des AP-Modells zu schauen, den Sie aufzustellen beabsichtigen, um diesen Wert herauszufinden. Erinnern Sie sich, dass die Übertragungsleistung von der Kanalfrequenz und vom Band abhängen kann. Für die APs, die im 6-GHz-Band funktionieren, ist die Sendeleistung anders konfiguriert. Die aktuelle Energieeinstellung wird in der Beschriftung der Ein/Aus-Taste angezeigt. Wenn dieseк Button angeklickt wird, wird ein zusätzlicher Dialog angezeigt, in dem die folgenden Optionen verfügbar sind.
- EIRP-Festwert. Diese Option legt einfach einen festen EIRP-Wert fest, ähnlich wie es in den traditionellen 2,4- und 5-GHz-Bändern funktioniert.
- PSD-Regeln (FCC). Mit dieser Option können Sie die AP-Leistung gemäß den Wi-Fi 6E FCC-Regeln konfigurieren, wobei die Sendeleistung durch die Power Spectral Density (PSD) definiert wird. Nach diesen Regeln hängt die Gesamtsendeleistung von der Kanalbreite ab und wird von oben gekappt. Die FCC-Regeln definieren drei AP-Klassen je nach Verwendungszweck: Standard Power (SP), Low Power Indoor (LPI) und Very Low Power (VLP). Sie können einen dieser vordefinierten Typen auswählen.
- PSD Wahllos. Diese Option ähnelt der vorherigen, PSD-Regeln (FCC), bietet Ihnen jedoch Flexibilität beim Festlegen eines PSD-Werts und einer maximalen Leistungsgrenze. Diese Option ist für Nicht-US-Benutzer gedacht, die in Ländern leben, in denen sich die Wi-Fi 6E-AP-Klassen von denen unterscheiden, die von der FCC in den USA festgelegt wurden. Für eine ausführlichere Erläuterung des PSD-Konzepts und der AP-Klassen in Wi-Fi 6E lesen Sie bitte die Online-Ressourcen hier und hier.
- HT-/ VHT-/ HE-/ EHT-Parameter. Benutzen Sie diesen Rahmen, um erweiterte 802.11n (HT), 802.11ac (VHT), 802.11ax (HE) und 802.11be (EHT) Parameter zu kontrollieren: Primärkanalnummer, die Anzahl der räumlichen Ströme, den Abdeckungsintervall und die unterstützten Raten. Der Dialog Unterstützte Raten kann zur Spezifizierung der durch den AP benutzten rechtlichen und HAT- /VHT-Raten benutzt werden. Es ist allgemein üblich, einige oder alle der rechtlichen Raten abzuschalten, wenn Sie eher ein Leistungs-WLAN planen als ein Abdeckungs-WLAN.
- Antenneneinstellungen. Benutzen Sie diesen Rahmen zur Bestimmung, welche Art von Antenne der AP benutzt. Klicken Sie auf Wählen, um den Antenne-Auswahl-Dialog (siehe unten) zu öffnen. Mit Rotation können Sie die den Winkel (in Grad), bezogen auf die horizontale Position der Antenne festlegen. Mit Elevation können Sie den Winkel (in Grad) oberhalb des Horizonts festlegen; z.B. den Kippwinkel der Antenne in Relation zum theoretischen Horizont. Mit Neigung können Sie die den Winkel (in Grad), bezogen auf die vertikale Achse, festlegen, d. h. den Grad, um den die Antenne seitwärts geneigt ist. Höhe kann benutzt werden, um die Höhe des AP oberhalb des Bodens festzulegen. Der Dialog Erweitert stellt die Aufsicht, Frontalansicht, Ansicht von Rechts und 3D-Ansichten des ausgewählten Antennendiagramms bereit und kann zur Antennenausrichtung benutzt werden, entweder durch Drehung des Aufsicht-, Frontal- oder des Von-Rechts-Diagramms oder durch Eingabe eines numerischen Wertes.
Wenn Sie die AP-Eigenschaften bearbeitet haben, können Sie die aktuelle Konfiguration durch klicken auf den Button Als Vorgabe speichern, unten im Dialogfenster, für zukünftige Wiederverwendungen speichern.
Antennen wählen
Wenn Sie im Antennenrahmen auf Wählen klicken, wird ein Dialog zur Auswahl der Antenne angezeigt. In diesem Dialog können Sie aus einer Vielzahl von Antennenmodellen vieler Hersteller von WLAN-Geräten oder einer der generischen Antennentypen auswählen. Jede aufgelistete Antenne hat einen Namen, einen Herstellernamen und einen Verstärkungsfaktor. Die verfügbaren Antennen sind standardmäßig wie folgt gruppiert:
- Kürzlich verwendet – Antennen, die Sie kürzlich in Ihren Projekten verwendet haben. Anfangs ist diese Gruppe leer.
- Generische Antennen – Standardantennentypen, die keinem bestimmten Hersteller zugeordnet sind.
- Hersteller-Antennen – Antennen, die von großen Herstellern von WLAN-Geräten hergestellt werden.
Durch Aktivieren des Kontrollkästchens Gruppieren nach Hersteller wird die Liste nach Herstellernamen neu gruppiert. Sie können das Feld Schnellsuche verwenden, um Antennen zu finden, die der Suchzeichenfolge entsprechen. Beachten Sie, dass die Suche nur für Herstellerantennen durchgeführt wird. Kürzlich verwendete und generische Antennen werden immer angezeigt.
Fortgeschrittene Benutzer können eigene Antennenmuster hinzufügen oder vorhandene bearbeiten, indem Sie auf die Schaltfläche Neue Antenne bzw. Aktuelle Antenne bearbeiten klicken. Dadurch wird das AntEditor-Dienstprogramm geöffnet. Bitte beachten Sie, dass dies ein experimentelles Werkzeug ist und wir keine offizielle Unterstützung dafür anbieten. Weitere Informationen zur Verwendung dieses Dienstprogramms finden Sie unter Using TamoSoft Antenna Editor.
Wenn Sie ein neues Antennenmuster für einen bestimmten AP hinzufügen möchten und dies nicht selbst tun können oder wollen, wenden Sie sich einfach an unseren technischen Support an. Wir werden Ihr Antennenmuster in wenigen Tagen zu TamoGraph hinzufügen. Stellen Sie einfach sicher, dass die Strahlungsmuster des AP’s (in grafischer oder numerischer Form) öffentlich verfügbar sind. Oder Ihnen zur Verfügung stehen. In diesem Fall sollten Sie sie an uns senden.
Anpassen der horizontalen Antennenausrichtung
Nachdem ein AP auf dem Grundriss platziert wurde, können Sie seine horizontale Antennenausrichtung ändern, ohne zusätzliche Dialoge zu öffnen. Wählen Sie dazu per Mausklick einen AP aus; Sie sehen einen Ring, der das AP-Symbol umgibt, und eine dreieckige Markierung, die die Richtung der Hauptkeule der Antenne anzeigt. Um die Richtung zu ändern, bewegen Sie die Maus über das Dreieck und ziehen Sie bei gedrückter linker Maustaste das Dreieck, um die Hauptkeulenrichtung der Antenne zu ändern.
Dieser Vorgang empfiehlt sich natürlich nur, wenn Sie mit Richtantennen, wie z.B. Richtantennen, arbeiten. Bei Rundstrahlantennen (omnidirectional) ist das Drehen der Antenne überhaupt nicht erforderlich.
Herstellerspezifische AP-Voreinstellungen erstellen
Wie im vorherigen Kapitel beschrieben, ermöglicht TamoGraph die vollständige Anpassung aller virtuellen AP-Parameter. Mit dieser Funktionalität können virtuelle AP-Voreinstellungen erstellt werden, die der tatsächlichen Hardware der wichtigsten AP-Anbieter wie Cisco, Aruba usw. entsprechen.
Bevor wir dieses Verfahren erläutern, möchten wir eine der am häufigsten gestellten Fragen beantworten:
Warum fügen Sie selbst keine herstellerspezifischen AP-Voreinstellungen hinzu?
In der Tat enthält TamoGraph nur wenige generische AP-Voreinstellungen, da reale Hardware-APs viele konfigurierbare Parameter haben und nur Sie wissen, wie Ihr AP konfiguriert ist. Das einfachste Beispiel ist ein 802.11ac-AP des Herstellers XYZ, der 80-, 40- und 20-MHz-Kanäle im 5-GHz-Band unterstützt. Welche Kanalbreite sollten wir verwenden, um diesen bestimmten AP zur Liste unserer Voreinstellungen hinzuzufügen? Wenn wir eine Kanalbreite von 80 MHz auswählen und Sie Ihren realen AP für die Verwendung von 20 MHz konfiguriert haben, ist Ihr virtuelles Modell falsch. Das Hinzufügen von drei verschiedenen Voreinstellungen ist ebenfalls eine schlechte Idee, da die Kanalbreite nicht der einzige konfigurierbare Parameter ist. Es gibt andere, wie z. B. AP-Sendeleistung, Kanalnummer usw. Daher sollten Sie als WLAN-Administrator eindeutige AP-Voreinstellungen gemäß Ihren eindeutigen AP-Konfigurationen erstellen. Das ist sehr einfach. Alle AP-Voreinstellungen bestehen aus zwei Teilen:
- AP-Konfigurationsparameter (Leistung, Kanal, Installationshöhe und -winkel usw.)
- Antennenvoreinstellung
Dies kann durch eine einfache Formel ausgedrückt werden:
AP-Voreinstellung = AP-Parameter + Antennenvoreinstellung
Ein weiterer Grund, warum wir keine herstellerspezifischen AP-Voreinstellungen hinzufügen, ist, dass viele Outdoor-AP-Modelle keine integrierten Antennen haben. Stattdessen kann der Benutzer aus einer Reihe externer Antennen auswählen, was bedeutet, dass dasselbe AP-Modell mehrere Antennenoptionen und daher mehrere Voreinstellungen haben kann.
Nehmen wir zur Veranschaulichung des Prozesses an, dass wir eine AP-Voreinstellung für ein neues WLAN erstellen möchten, für das wir Aruba AP-325-Zugangspunkte verwenden. Klicken Sie zunächst in der Symbolleiste auf das Virtuelle APs Tool und wählen Sie Neue Voreinstellungen verwalten / erstellen:

Dies öffnet den Preset Manager, in dem Sie alle AP-Parameter und den Antennentyp ändern können. Das folgende Bild zeigt einige Änderungen, die wir an den Standardwerten für das 5-GHz-Radio vorgenommen haben, um sicherzustellen, dass der virtuelle AP mit den realen Aruba AP-325-APs übereinstimmt, die wir bereitstellen werden:
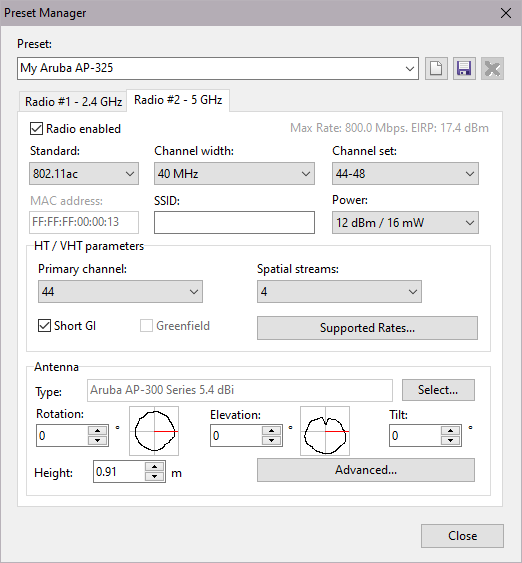
Die folgenden Änderungen wurden vorgenommen:
- Der voreingestellte Name wurde in „My Aruba AP-325“ geändert.
- Die Kanalbreite wurde auf 40 MHz eingestellt. Obwohl Aruba AP-325 APs bis zu 80 MHz unterstützen, nehmen wir an, dass wir die Kanalbreite auf 40 MHz begrenzen werden.
- Stellen wir uns vor, dass dies ein dichter Einsatz ist, sodass die Sendeleistung auf 12 dBm reduziert wurde.
- AP-325-APs sind 4x4-MIMO-Geräte, daher wurde die Standardanzahl der spatialen Ströme auf vier geändert.
Schließlich müssen wir auf Auswählen ... klicken, um die generische Antenne in eine Antenne zu ändern, die dem AP entspricht. Wie oben erwähnt, können wir aus einer Vielzahl von Antennenmodellen großer Wi-Fi-Gerätehersteller oder einem der generischen Antennentypen auswählen. In diesem Fall wählen wir die Antenne der Aruba AP-320-Serie aus:

Wenn Sie keine passende Antenne finden, lesen Sie bitte den Kapitel Antennen wählen, in der einige Optionen aufgeführt sind, die Benutzern zur Verfügung stehen.
Klicken Sie auf Erweitert…, um die 3D-Ansichten des ausgewählten Antennendiagramms zu untersuchen und die Antennenausrichtung entweder durch Drehen der Diagrammansichten oder durch Eingabe numerischer Werte anzupassen.
Wenn Sie schließlich auf OK klicken, wird die Antennenauswahl bestätigt. Die gleichen Einstellungen und Antennenauswahl sollten für das 2,4-GHz-Radio durchgeführt werden.
Durch Klicken auf Speichern wird die neue Voreinstellung gespeichert. Die Voreinstellung ist jetzt neben den allgemeinen Voreinstellungen in der Dropdown-Liste verfügbar. Das Verwalten von AP-Voreinstellungen ähnelt dem Verwalten von Wänden oder Voreinstellungen für Dämpfungszonen. Sie können eine vorhandene AP-Voreinstellung auswählen, ändern und auf Speichern klicken, um sie unter demselben Namen zu speichern. Um es unter einem anderen Namen zu speichern, ändern Sie den voreingestellten Namen, bevor Sie auf Speichern klicken. Sie können auch auf Neu klicken, um eine neue Voreinstellung von Grund auf neu zu erstellen. Klicken Sie auf Löschen, um eine vorhandene Voreinstellung zu löschen.
Virtuelle APs automatisch platzieren und konfigurieren
Beachten Sie bitte, dass momentan die automatische AP-Platzierung nur auf der „Per-Etage”-Basis funktioniert. Wenn Sie einen Mehretagenplan haben, werden die APs von anderen Etagen durch den Auto-Platzierungs-Assistenten nicht berücksichtigt. Sie müssen den Assistenten für jede Etage gesondert starten.
Bevor Sie virtuelle APs auf dem Etagenplan platzieren können, müssen Sie einen oder mehrere Bereiche einzeichnen, in denen Sie die APs einsetzen möchten und die mit Wi-Fi abgedeckt sein sollen; damit legen Sie die zukünftigen Positionen der APs fest. Optional können Sie auch die Anzahl und die Typen der WLAN-Clients für jeden Bereich festlegen und schließlich den Auto-Platzierungs-Assistenten starten.
Bereiche für den AP-Einsatz und die Abdeckung einzeichnen
Um auf dem Etagenplan einen Bereich für den AP-Einsatz oder für die Abdeckung einzuzeichnen, drücken Sie den Button des Werkzeugs zum Zeichnen des Einsatzes oder der Abdeckung auf der RF-Planer-Werkzeugleiste:

Wählen Sie einen der vordefinierten Typen aus:
- Einsatzbereich – der Bereich, der für den Einsatz von APs verwendet werden kann. Einige Bereiche in Ihrem Büro könnten für die Anbringung von APs ungeeignet sein. In diesem Fall können Sie einen oder mehrere Einsatzbereiche einzeichnen, die nicht die Zonen abdecken, in denen die Anbringung von APs unerwünscht ist.
- Abdeckungsbereich – Der Bereich, in dem Sie eine Wi-Fi-Abdeckung benötigen. Einige Bereiche in Ihrem Büro, z. B. Badezimmer oder Treppen, benötigen möglicherweise keine WLAN-Abdeckung. In diesem Fall können Sie Abdeckungsbereiche zeichnen, die Badezimmer oder Treppen nicht abdecken. Wenn sich der Abdeckungsbereich nicht mit dem Bereitstellungsbereich überschneidet, vermeidet der automatische Planer das Platzieren von APs in solchen Bereichen und versucht, die Abdeckung mithilfe der APs bereitzustellen, die sich in den nächstgelegenen Bereitstellungsbereichen befinden
- Einsatz- und Abdeckungsbereiche – Wenn sich die Einsatz- und die Abdeckungsbereiche völlig überschneiden, können Sie einen kombinierten Bereich „Einsatz + Abdeckung“ einzeichnen.
Sie können auch einen der beiden Zeichenmodi auswählen: Rechteckmodus oder Polygonmodus. Ein Rechteck wird anhand seiner linken oberen und rechten unteren Ecke definiert; es wird vertikal/horizontal ausgerichtet und kann nicht gedreht werden. Polygone bestehen aus mehreren Liniensegmenten, mit denen Sie komplexere Figuren zeichnen können. Wenn Sie den Rechteckmodus wählen, klicken Sie mit der linken Maustaste auf den Etagenplan, um mit einem neuen Bereich zu beginnen, ziehen Sie die Maus, um ein Rechteck zu bilden, und lassen sie die linke Maustaste los, um die Figur fertigzustellen. Wenn Sie den Polygonmodus wählen, klicken Sie mit der linken Maustaste auf den Etagenplan um mit einem neuen Bereich zu beginnen, und klicken Sie dann mit der linken Maustaste jedes Mal, wenn Sie ein neues Liniensegment zeichnen möchten. So zeichnen Sie eine Reihe miteinander verbundener Liniensegmente. Wenn Sie die Strg-Taste (in Windows) oder die Umschalttaste (Shift) (in macOS) gedrückt halten, wird die Linie im Orthogonal-Modus (0, 90, 180 oder 270 Grad) gezeichnet. Wenn Sie den vorherigen Schritt abbrechen möchten, klicken Sie mit der rechten Maustaste auf die Figur und wählen Sie im Kontextmenü Letztes Segment abbrechen aus. Um den Bereich fertigzustellen, klicken Sie auf den letzten Punkt oder drücken Sie die ESC-Taste, oder klicken Sie im Infofeld unter dem Etagenplan auf Fertig. Sie können die Grenzen des von Ihnen gezeichneten Bereiches bewegen oder seine Größe verändern. Um einen Bereich zu bewegen, wählen Sie ihn aus und ziehen Sie ihn mit gedrückter linker Maustaste in eine neue Position. Um die Größe eines Bereiches oder eines Segmentes zu ändern, wählen Sie das Objekt aus, ziehen Sie die Maustaste über den Scheitelpunkt (wird als Kreis angezeigt), klicken Sie darauf und ziehen Sie ihn mit gedrückter linker Maustaste in eine neue Position.
WLAN-Clients konfigurieren
Nachdem Sie die Bereiche eingezeichnet haben, können Sie die Zahl und die Typen der WLAN-Clients konfigurieren, die Sie in Betrieb nehmen möchten. Dieser Schritt ist optional. Wenn Sie den Auto-Platzierungs-Assistenten starten (siehe die Beschreibung oben), werden Sie aufgefordert, eine der drei Methoden zur WLAN-Konfigurierung zu wählen: Abdeckung, Kapazität (einfach) und Kapazität (fortgeschritten). Die Anzahl und die Typen der WLAN-Clients werden nur mitberücksichtigt, wenn Sie die Methode Kapazität (fortgeschritten) verwenden. Um Clients hinzuzufügen, klicken Sie mit der rechten Maustaste auf den Abdeckungs- oder den Einsatz-und-Abdeckungs-Bereich und wählen Sie Eigenschaften oder doppelklicken Sie dazu einfach auf den Bereich.
Ein Dialogfenster Eigenschaften des Abdeckungsbereiches wird angezeigt:

Rechts können Sie die Auflistung und die Anzahl der Clients sehen, die momentan für diesen Bereich konfiguriert sind. Wenn Sie das Dialogfenster zum ersten Mal öffnen, ist diese Liste leer. Um dem Bereich Clients hinzuzufügen, benutzen Sie die linke Liste: Wählen Sie einen der verfügbaren Clienttypen und benutzen Sie die Pfeiltaste, um ihn nach rechts zu bewegen – oder ziehen Sie ihn einfach nach rechts. Nachdem der neue Clienttyp in der rechten Liste angezeigt wird, wählen Sie ihn aus und ändern Sie den Wert Anzahl, um die tatsächliche Anzahl der Clients wiederzugeben, die Sie in diesem Bereich betreiben möchten.
Jeder vordefinierte Clienttyp ist einer Reihe von typischen Anwendungen zugeordnet. Zum Beispiel kann ein typisches Smartphone/Tablet einen E-Mail- und VoIP-Client benutzen, aber kein Internetsurfen mit großen Medieninhalten. Um die dem Clienttyp zugeordneten Anwendungen zu bearbeiten, doppelklicken Sie auf den Clienttyp oder drücken Sie den Button Client-Vorlage bearbeiten. Um einen neuen Clienttyp hinzuzufügen, klicken Sie auf den Button Neue Client-Vorlage. Es wird der folgende Dialog angezeigt:

In diesem Dialog können Sie den Namen für den zu bearbeitenden Clienttyp konfigurieren und auch die 802.11-Eigenschaften des Client-Adapters, nämlich Unterstützte Standards, Kanalbreite und die Anzahl der Spatialen Kanäle. Auf der rechten Seite des Dialogs können Sie durch Aktivieren/Deaktivieren der entsprechenden Auswahlkästchen typische zugeordnete Anwendungen konfigurieren. Jede Anwendung hat eine Reihe von Anforderungen, die Sie bearbeiten können, indem Sie auf die Anwendung doppelklicken oder den Button Anwendungsvorlage bearbeiten drücken. Um einen neuen Anwendungstyp hinzuzufügen, drücken Sie den Button Neue Anwendungsvorlage. Es wird der folgende Dialog angezeigt:

Benutzen Sie diesen Dialog, um die Anforderungen für die ausgewählte Anwendung zu bearbeiten oder für eine neue Anwendung (falls Sie eine neue erstellen).
Sobald Sie die WLAN-Clients für alle Abdeckungsbereiche konfiguriert haben, können Sie den Auto-Platzierungs-Assistenten starten, um die APs automatisch zu platzieren.
Auto-Platzierungs-Assistenten benutzen
Der Auto-Platzierungs-Assistent ist ein Werkzeug zur automatischen Platzierung von APs während des vorausschauenden Modellierungsprozesses. Er stellt eine Alternative zur manuellen Platzierung der APs dar. Der Unterschied zwischen den beiden Methoden wird im Kapitel Lösungen zur Platzierung virtueller APs beschrieben. Um den Assistenten zu starten, klicken Sie auf den Button APs automatisch platzieren auf der Werkzeugleiste RF-Planer. Sie werden aufgefordert, eine der drei Methoden für die WLAN-Planung zu wählen:
- Abdeckung – Optimiert die Abdeckung Ihrer WLANs. Wir gehen davon aus, dass die Kapazität der APs der Anzahl der Clients entspricht, die mit dem Netzwerk verbunden sind. Der Assistent versucht sicherzustellen, dass der gesamte Bereich von Wi-Fi abgedeckt ist, ohne die Anzahl und den Typ der Clients zu berücksichtigen, die das Netzwerk benutzen werden. Eine solche Planung kann für Lagerhäuser oder andere Bereiche verwendet werden, in denen Clientgeräte nicht viel Netzwerkverkehr erzeugen.
- Kapazität (einfach) – Optimiert die Kapazität Ihrer WLANs, um ausreichende Ressourcen zum Betreiben der Clients und zum Lastausgleich über den ganzen Bereich hinweg zur Verfügung zu stellen. Zum Fortsetzen müssen Sie die Anzahl der APs schätzen, die den Bereich bedienen, und dann den geschätzten Wert in das Feld Gesamtzahl der einzusetzenden APs eingeben.
- Kapazität (fortgeschritten) – Optimiert die Kapazität Ihrer WLANs, um ausreichende Ressourcen zum Betrieb der Clients und zum Lastausgleich in jeder Zone des Bereichs zur Verfügung zu stellen. Der Assistent versucht sicherzustellen, dass jede Zone mit Wi-Fi abgedeckt wird, und berücksichtigt dabei die Anzahl und den Typ der Clients, die Sie jeder Zone zugeordnet haben. Diese Option ist am nützlichsten, wenn Sie mehrere Abdeckungsbereiche mit unterschiedlichen Anforderungen auf derselben Etage angeben, z. B. Bereiche mit hoher Dichte mit Anwendungen, die einen hohen Durchsatz und niedrige RTT erfordern, im Vergleich zu Bereichen mit wenigen Clients usw.
Nachdem Sie auf den Button Weiter geklickt haben, werden Sie aufgefordert, den Typ für einzusetzenden APs zu wählen. Sie können eine der Vorlagen wählen, wenn Sie auf den Button Vorlage herunterladen klicken, oder Sie können die Konfigurationsoptionen auf dieser Seite benutzen. Stellen Sie sicher, dass Sie solche Parameter wie Leistung, Spatiale Ströme und Antennentyp benutzen, die den realen APs, die Sie einsetzen möchten, am besten entsprechen. Wenn Sie die Checkbox Einige 2,4 GHz-Bänder können deaktiviert werden wählen, kann der Algorithmus die 2,4-GHz-Sender von einigen Ihrer virtuellen Dualband-APs abschalten, um die Gleichkanalinterferenzen zu reduzieren und immer noch den Anforderungen an Abdeckung und Redundanz zu entsprechen.
Einer der wichtigsten Parameter, der konfiguriert werden muss, ist Kanalbreite. Für nahezu alle unternehmensweiten Einsätze mit potenziell hoher Leistungsdichte müssen Sie 20-MHz-Kanäle benutzen. Es gibt wenige Anwendungsfälle für 40-MHz-Kanäle im 5-GHz-Band. Sofern es sich um ein kleines Büro oder ein Zuhause mit dem reinen Spektrum handelt, benutzen Sie keine Kanäle, die breiter als 20 MHz im 5-GHz-Kanal sind. Wenn es um den 2,4-GHz-Kanal geht, lautet die Faustregel, niemals 40-MHz-Kanäle zu verwenden; es gibt einfach keinen Raum, um mehrere Kanäle im 2,4-GHz-Band zu verwenden, wenn Sie 40-MHz-Kanäle verwenden.
Auf der nächsten Seite können Sie die spezifische Reihe der Kanäle für Ihre 2,4-, 5 und 6-GHz-Bänder wählen.
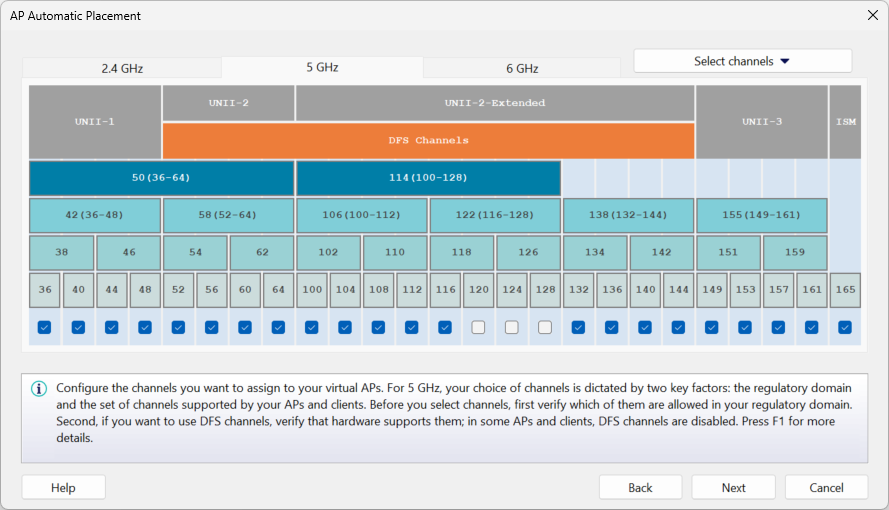
Im 2,4-GHz-Band empfehlen wir, in den Bereichen der Regulierung, in denen 11 Kanäle zulässig sind, die Kanäle 1-6-11 zu benutzen. Oder benutzen Sie die Kanäle 1-7-13 in Bereichen, in denen 13 Kanäle zulässig sind. Als Backup-Lösung können Sie 1-4-7-11 bzw. 1-5-9-13 benutzen. Jedoch werden diese Konfigurationen keineswegs empfohlen, weil eine Kanalüberlappung unvermeidlich ist, wenn Sie vier 20-MHz-Kanäle verwenden. Im 5- und 6-GHz-Band bestimmen zwei Schlüsselfaktoren die Auswahl der Kanäle: der Bereich der Regulierung und der Satz von Kanälen, die von Ihren APs und Clients unterstützt werden. Bevor Sie die Kanäle wählen, prüfen Sie, welche davon in Ihrem Bereich der Regulierung zulässig sind. Zweitens, wenn Sie DFS-Kanäle verwenden möchten, prüfen Sie, ob die Hardware diese Kanäle unterstützt; in einigen APs und Clients sind DFS-Kanäle deaktiviert.
Auf der nächsten Seite des Assistenten müssen Sie zwei wichtige Abdeckungsanforderungen festlegen (bitte beachten Sie, dass diese Seite nicht angezeigt wird, wenn Sie Kapazität [fortgeschritten] als Methode für die WLAN-Planung gewählt haben). Der Wert Minimale Anzahl der APs, die Abdeckung in jedem Punkt zur Verfügung stellen müssen wird benutzt, um zu bestimmen, wie viele APs man verwenden muss, um Redundanz und nahtloses Roaming sicherzustellen. Das Feld Mit Signalstärke von mindestens bestimmt eine minimale Signalstärke (dBm), die APs in jedem Punkt des Abdeckungsbereiches erbringen sollen. Es ist wichtig, darauf hinzuweisen, dass die Anforderungen für das 2,4-GHz- und das 5-GHz-Band gleich sein oder sich unterscheiden können. Zum Beispiel brauchen Sie -67 dBm im 5-GHz-Band für aktuelle Smartphones und Tablets mit VoIP, aber nur -75 dBm im 2,4-GHz-Band für Ihre alten Geräte. Wenn Sie die gleichen Anforderungen für beiden Bänder einstellen möchten, drücken Sie den Button mit dem Kettensymbol.
Auf der letzten Seite müssen Sie die zu verwendende Berechnungsmethode wählen: Standard oder Hohe Präzision. Die erste Methode verwendet ein gebräuchliches mathematisches Modell, um die AP-Positionen schnell zu berechnen. Das Modell wird für große Netzwerke mit vielen APs empfohlen. Die zweite Methode verwendet ein weitaus komplexeres Modell, um die AP-Positionen sehr genau und detailliert zu berechnen. Da diese Methode eine große Menge und Komplexität an mathematischen Berechnungen verwendet, kann der Prozess eine Weile dauern, insbesondere, wenn das Programm keine High-End- und Multi-Core-CPU benutzt.
Klicken Sie den Button Fertig, um die APs automatisch zu platzieren. Sollte Ihnen das Ergebnis nicht gefallen können Sie Strg + Z (in Windows) oder CMD + Z (in macOS), drücken, um zum vorherigen Status zurückzukehren.
Virtuelle APs neu konfigurieren
Zusätzlich zur Auto-Platzierung der APs in neuen Einsätzen, wo keine virtuellen APs platziert wurden (siehe das vorherige Kapitel) ermöglicht Ihnen TamoGraph, ein existierendes vorausschauendes Modell neu zu konfigurieren. Das Ziel einer solchen Neukonfiguration besteht darin, die Kanalzuordnung der existierenden virtuellen APs zu optimieren und/oder ihre Ausgangsleistung anzupassen, um sicherzustellen, dass die existierenden virtuellen APs den neuen Anforderungen entsprechen. Im Gegensatz zur Auto-Platzierung der APs, die oben beschrieben wurde, ändert die Neukonfiguration der virtuellen APs nicht deren Positionen auf dem Etagenplan.
Um den Assistenten zu starten, klicken Sie auf den Button APs neu konfigurieren auf der Werkzeugleiste RF Planer. Sie werden aufgefordert, einen der folgenden Modi für die Neukonfiguration zu wählen:
- Abdeckungsanforderungen – Konfiguriert das existierende vorausschauende Modell neu, um den neuen Anforderungen für Signalpegel und der Anzahl der APs zur Abdeckung des Netzwerks zu entsprechen.
- Kanalplan – Konfiguriert das existierende vorausschauende Modell neu, um die Kanalzuordnung zu optimieren.
- Beide – Kombiniert die beiden vorgenannten Modi.
Die Neukonfiguration kann auf alle existierenden APs oder nur auf eine Gruppe angewendet werden: Benutzen Sie den Frame Bänder und APs wählen, um die Bänder neu zu konfigurieren und anzugeben, ob Sie mit Allen APs oder nur mit den Ausgewählten APs arbeiten möchten.
Nachdem Sie auf den Button Weiter geklickt haben, werden Sie aufgefordert, die Abdeckungsanforderungen zu wählen (falls Sie diesen Modus zur Neukonfiguration gewählt haben). Man benutzt den Wert Minimale Zahl der APs, die Abdeckung für jeden Punkt bereitstellen müssen, um zu bestimmen, wie viele APs man verwenden muss, um Redundanz und nahtloses Roaming sicherzustellen. Das Feld Mit Signalstärke von mindestens bestimmt die minimale Signalstärke (dBm), die APs in jedem Punkt des Abdeckungsbereiches erbringen. Um die Gleichkanalstörung zu reduzieren, kann der Algorithmus die Ausgangsleistung der APs anpassen. Benutzen Sie die Dropdown-Listen AP Mindestleistung und AP Höchstleistung, um die Grenzen für solche Anpassungen einzustellen. Wenn die AP-Mindestleistung den Wert Ausschalten hat, kann der Algorithmus das entsprechende Band komplett ausschalten. Wenn Sie den Leistungspegel nicht ändern möchten, stellen Sie die Werte in AP-Mindestleistung und AP-Höchstleistung gleich ein, sodass die Werte der voreingestellten AP-Ausgangsleistung entsprechen. Wenn Sie keine Zwischenleistung haben möchten und wünschen, dass die Bänder entweder ausgeschaltet werden oder mit dem vorgegebenen Leistungspegel arbeiten, aktivieren Sie die Checkbox Keine Zwischenleistungen erlauben. Es ist wichtig, darauf hinzuweisen, dass die Anforderungen für das 2,4-GHz- und das 5-GHz-Band gleich sein oder sich unterscheiden können. Zum Beispiel brauchen Sie -67 dBm im 5-GHz-Band für aktuelle Smartphones und Tablets mit VoIP, aber nur -75 dBm im 2,4-GHz-Band für Ihre alten Geräte. Wenn Sie die gleichen Anforderungen für beiden Bänder einstellen möchten, drücken Sie den Button mit dem Kettensymbol.
Auf der nächsten Seite können Sie den Kanalplan wählen (falls Sie diesen Modus zur Neukonfiguration gewählt haben). Im 2,4-GHz-Band empfehlen wir, in den Bereichen der Regulierung, in denen 11 Kanäle zulässig sind, die Kanäle 1-6-11 zu benutzen. Oder benutzen Sie die Kanäle 1-7-13 in Bereichen, in denen 13 Kanäle zulässig sind. Als Backup-Lösung können Sie 1-4-7-11 bzw. 1-5-9-13 benutzen. Jedoch werden diese Konfigurationen keineswegs empfohlen, weil eine Kanalüberlappung unvermeidlich ist, wenn Sie vier 20-MHz-Kanäle verwenden. Im 5-GHz-Band bestimmen zwei Schlüsselfaktoren die Auswahl der Kanäle: der Bereich der Regulierung und der Satz von Kanälen, die von Ihren APs und Clients unterstützt werden. Bevor Sie die Kanäle wählen, prüfen Sie, welche davon in Ihrem Bereich der Regulierung zulässig sind. Zweitens, wenn Sie DFS-Kanäle verwenden möchten, prüfen Sie, ob die Hardware diese Kanäle unterstützt; in einigen APs und Clients sind DFS-Kanäle deaktiviert.
Klicken Sie den Button Fertig, um die APs neu zu konfigurieren. Sollte Ihnen das Ergebnis nicht gefallen, kännen Sie Strg + Z (in Windows) oder CMD + Z (in macOS) drücken, um zum vorherigen Status zurückzukehren.
Visualisierungen übernehmen
Die Datenanalyse von vorhersagender Modellierung ähnelt sehr der Datenanalyse von passiven Erfassungen; wie es detailliert im Kapitel Daten analysieren – Passive Erfassungen und vorhersagende Modellierung beschrieben wird. In Kürze, sie müssen nur eine Visualisierung aus der Drop-Down-Liste in der Werkzeugleiste auswählen. Allerdings im Fall von vorhersagenden Erfassungen, können Sie auch die Visualisierungsqualität durch Benutzung des zugehörigenden Bedienelementes in der Werkzeugleiste beeinflussen. Die Visualisierungsqualität ist ein wichtiger Parameter, der die Geanuigkeit der Berechnung definiert. Hochpräzisionsberechnungen haben ihre Kosten: je präziser, desto länger die Berechnungszeit. Die Applikation stellt 4 Qualitätsvoreinstellungen bereit: Gering, mittel, gut und beste. Sie unterscheiden sich in der Gittergröße und der Übernahme von erweiterten RF-Ausbreitungsauswirkungen, wie Reflexion und Fresnel-Zonen. Wir empfehlen, das Sie die geringe oder die mittlere Visualisierungsqualität benutzen, während Sie Ihr WLAN planen und Anpassungen an Ihrem Plan vornehmen. Wenn der Plan fertig ist, können Sie die gute oder die beste Visualisierungsqualität für die finale Prüfung und/oder die Berichtserstellung benutzen.
Die Berechnung von RF-Ausbreitung ist eine sehr CPU-intensive Aufgabe, die eine lange Zeit für große Etagenpläne mit vielen APs benötigen kann. Es wird empfohlen, dass Sie eine Mehrkern-CPU benutzen, wie ein Intel i7, weil die Applikation in diesem Fall den Vorteil der Parallelberechnung nutzen kann, der auf Mehrkern-CPUs möglich ist. Es wird auch empfohlen, dass Sie große Etagenpläne in kleinere Teile splitten, weil die Berechnungsvisualisierungen zu lange benötigen.
Mit Mehretagenplänen arbeiten
Wenn ein WLAN für ein Mehretagengebäude geplant wird, muss das virtuelle Modell Signallecks in benachbarten Etagen berücksichtigen. Dies ist aus zwei Gründen wichtig. Erstens, es ist eine allgemeine Praxis die Verbindungsfähigkeit zu benachbarten Etagen mithilfe von APs herzustellen, die eine Etage darüber oder darunter aufgestellt sind (normalerweise darüber, weil APs typischerweise an Decken platziert sind und sich deshalb näher an der Etage darüber befinden). Zweitens, ist die Bereitstellung mit dieser Methode nicht geplant, ist es wichtig sicherzustellen, dass das Signal welches die Etage durchdringt keine Interferenz verursacht. Mit Tamograph können Sie Mehretagenmodelle erstellen und analysieren, wie es oben beschrieben wurde.
Mehretagenprojekt erstellen
Um ein Mehretagenprojekt zu erstellen, sollten Sie zunächst den Schritten folgen, als wenn Sie ein Standardprojekt erstellen; Sie müssen einen Etagenplan dem Projekt hinzufügen und kalibrieren. Sie können mit der ersten Etage beginnen. Sobald das Standardprojekt mit einem Etagenplan erstellt wurde, können Sie das Register Pläne und Erfassungen im rechten Bedienfeld benutzen um Etagen und deren Charakteristiken zu verwalten. Fußböden definieren die vertikale Struktur des Gebäudes. Grundrisse in jeder Etage enthalten Bilder der Grundrisse. Klicken Sie auf Hinzufügen => Etage um eine neue Etagenebene zu erstellen. Wenn Sie dem Projekt zum ersten Mal eine Etage hinzufügen und das Projekt bereits zuvor hinzugefügte Grundrisse enthält, werden Sie aufgefordert, die vorhandenen Grundrisse in die neu erstellte Etage zu verschieben. Sie können dies auch später tun, indem Sie die Grundrisse auf die neue Etage ziehen.
Danach können Sie entweder wieder auf Hinzufügen => Etage klicken, um eine neu Etagenebene zu erstellen oder falls der Etagenplan all Ihren Etagen im Modell entspricht, rechtsklicken Sie einfach auf die erste Etage und wählen dann Etage duplizieren, um eine exakte Kopie des Etagenplans zu erstellen. Noch eine weitere Option ist das Zeichnen von Wänden und anderen Hindernissen auf den ersten Etagenplan, bevor er dupliziert wird. Wenn die Wände, ihre Platzierung und das gesamte Material für alle Etagen identisch ist, können Sie zunächst die Wände zeichnen und dann den Befehl Etage duplizieren benutzen; so müssen Sie nicht jede Etage einzeln ein virtuelles Modell neuerstellen, weil duplizieren auch die Wände beinhaltet. Wenn die Etagen nicht identisch sind, sollten Sie individuelle Etagenplanabbildungen in einem der unterstützten Grafikformate für jede Etage durch Auswahl der zugehörigenden Etage und des Befehls Hinzufügen => Plan… hinzufügen. Neue Etagenpläne müssen kalibriert werden. Beachten Sie, dass Sie für jede Etage Mehretagenpläne hinzufügen können, die unterschiedliche Größe und Ausrichtung besitzen.
Sobald die Etagen erstellt und die zugehörenden Etagenpläne hinzugefügt und kalibriert wurden, sollten Sie die Etagenhöhe und einige andere Charakteristiken spezifizieren. Neue Etagen werden mit Standardmaterialien und Standardhöhen hinzugefügt; um die korrekten Werte für Ihr Gebäude zu spezifizieren, rechtsklicken Sie auf jedes Etagenelement und wählen Eigenschaften oder klicken Sie auf den Button Etagenmanager. Sie können diesen Dialog auch zur Neuordnung der Etagen benutzen.
Verwenden Sie den Button Dach hinzufügen, um ein Dach über allen Etagen hinzuzufügen. Sie können die Materialreflexion und -dämpfung des Daches im Fenster Boden- / Deckeneigenschaften festlegen, wenn Sie auf Ändern… klicken. Wenn die Etageneigenschaften definiert wurden, sollten Sie sich um die Etagenplananpassungen, wie oben beschrieben, kümmern.
Etagen anpassen
Wenn Sie mit einem Mehretagenstandortmodell arbeiten, kann TamoGraph die von den angrenzenden Etagen kommenden Wi-Fi-Signale analysieren. Um diese Funktionalität nutzen zu können, müssen Sie Etagenanpassungen durchführen. Etagenplananpassungen sind erforderlich, wenn Etagenpläne unterschiedliche Größen, Ausrichtung oder Versatz besitzen. Da Etagenanpassungen nicht zwingend erforderlich sind, benutzt TamoGraph die Daten der aktuellen Ebene, es sei denn Sie führen Etagenanpassungen durch. Zur Durchführung, tun Sie bitte folgendes:
- Rechtsklicken Sie auf den ersten Etagenplan und wählen Etagenplan anpassen.
- Wählen Sie einige Standorte auf dem Etagenplan, die auf anderen Etagen leicht zu identifizieren sind. Dies können Aufzugsschachtecken, Gebäudeecken, Treppenhausecken oder sonst etwas sein, was Sie auf jedem Etagenplan leicht finden können, den Sie in Ihrem Projekt benutzen.
- Klicken Sie auf Punkt hinzufügen um eine neue Markierung auf dem Etagenplan zu platzieren und bewegen Sie dann die Marke auf eine dieser Positionen. Erstellen Sie mindestens zwei Markierungen. Jeder Markierung ist eine einzigartige Nummer zugeordnet. Falls Sie einen Fehler begehen, klicken Sie auf Punkt löschen oder Alle entfernen.
- Sobald Sie zwei oder mehr Anpassungsmarkierungen platziert haben, klicken Sie auf Übernehmen.
- Wiederholen Sie diesen Vorgang für alle Etagenpläne die Sie anpassen möchten. Die Markierungen müssen exakt über den zugehörigenden Marken auf den angrenzenden Etagen positioniert werden. Zum Beispiel, wenn die Markierung #2 in der 5. Etage in der rechten unteren Ecke des Gebäudes platziert ist, muss die Markierung #2 auch im Plan der 6. Etage in der rechten unteren Ecke des Gebäudes platziert sein.
Um den aktuellen Etagenanpassungsstatus zu überprüfen, wählen Sie Eigenschaften oder klicken auf den Button Etagenmanager. Die richtig angepassten Etagen sind mit einer grünen Checkbox markiert. Die nichtangepassten Etagen sind mit einem gelben Ausrufezeichen markiert. Wie bei der Kartenkalibrierung muss die Etagenanpassung nur einmal durchgeführt werden.
Etagen vervielfältigen
Wenn die Pläne von einigen oder allen Etagen auf Ihrem Plan identisch sind, können Sie einfach auf die erste Etage rechtsklicken und Etagen vervielfältigen wählen, um eine exakte Kopie des Planes von der ersten Etage zu erstellen. Wenn die Wände und andere Hindernisse, sowie auch ihre Platzierung und Materiale für alle Etagen identisch sind, können Sie den Plan für die erste Etage kalibrieren, Wände zeichnen, Etagen anpassen, wie oben geschrieben, und dann wählen Sie Etagen vervielfältigen. Auf solche Weise vermeiden Sie Wiederherstellung derselben virtuellen Plans für jede einzelne Etage oder Anpassen der Etagen, weil die Vervielfältigung Wände und Ausrichtungspunkte einschließt. Sie können auswählen, welche Objekttypen in das neue Duplikat kopiert werden sollen. Standardmäßig werden alle Objekte außer virtuelle APs kopiert.
Komplexe Bodenkonstruktionen behandeln
Wenn Sie einen Etagenmanager benutzen, um die Materialien, die die Etagen aufteilen, zu definieren, nehmen Sie an, dass jede Etage aus zusammenhängendem Material besteht, das den ganzen Boden auf dem Plan deckt. Aber einige Fälle sind komplexer. Zum Beispiel, es gibt die Gebäude, wo die Etagen Lücken haben, die sich auf mehreren Etagen durchschlagen. Um solche virtuelle Modelle zu zeichnen, benutzen Sie ein Zeichenwerkzeug „Bodenbereich“; es ist in einer Gruppe mit den Dämpfungszonen und ist in einer Dropdown-Liste auf der RF-Planer-Werkzeugleiste neben „Aufzugschacht“ oder „Aktenschrank“ zu finden. Bodenbereiche werden genauso wie andere Dämpfungszonen gezeichnet: Benutzen Sie “Rechteckmodus“ oder „Polygonmodus“. Nachdem Sie den Bereich der ersten Etage gezeichnet haben, nimmt die Anwendung an, dass die Etage ungewöhnliche Geometrie hat, und nur die Bereiche, die mit dem „Bodenbereich“ gedeckt sind, die Materialien enthalten; Die nicht gedeckte Bereiche werden als Bereiche angenommen, die keine Hindernisse haben.
Um den unnötigen Krempel zu vermeiden, sind Bodenbereiche standardmäßig ausgeblendet. Sie können sie ein/ausblenden, wenn sie das Menü Ansicht => Virtuelle Objekte => Bodenbereiche wählen. Wir empfehlen, dass Sie Bodenbereiche ausblenden, nachdem Ihr virtuelles Model fertig ist. Zusätzlich, aus Gründen der Genauigkeit, müssen wir erwähnen, dass wenn Sie mit den Böden arbeiten, bearbeiten Sie die Böden unter Ihren Füssen und nicht die Böden über Ihren Kopf. Wir müssen auch erwähnen, dass das Bodenmaterial und seine Eigenschaften im Etagenmanager bearbeitet werden, wie es in den vorangegangenen Kapiteln beschrieben wurde.
Daten analysieren
Die Datenanalyse für Mehretagenstandorte ist ähnlich der Datenanalysemethode für vorhersagende Einzeletagenmodelle; sie werden im Kapitel Visualisierungen übernehmen beschrieben. Allerdings, gibt es einige Besonderheiten, die erwähnt werden sollten. Zusätzlich zu den Signalen der analysierten APs der Etage, analysiert TamoGraph die von den benachbarten Etagen durchdringenden AP-Signale, unter Beachtung der Position, der Höhe über der Etage und dem Deckenmaterial. Die in der benachbarten Etage angeordneten APs werden in der Auflistung angezeigt (linker Ausschnitt des TamoGraph-Hauptfensters), die Bezeichnungen dieser APs werden mit einer hellblauen Schriftfarbe angezeigt. Dies ermöglicht Ihnen die nicht zur aktuellen Etage gehörenden APs zu identifizieren. Beachten Sie, dass Sie weder die Eigenschaften dieser APs ändern, noch diese löschen können. Wenn Sie die AP-Eigenschaften ändern oder diesen löschen möchten, benutzen Sie zuerst das Register Pläne und Erfasssungen und wählen Sie die zugehörige Etage.
Reale und virtuelle Daten mischen
Es gibt Situationen, in denen Sie Daten von passiven Standorterfassungen mit Daten von vorhersagenden Modellen kombinieren möchten. Zum Beispiel, nach der Durchführung einer passiven Erfassung, finden Sie heraus, dass einige Bereiche auf Ihrem Etagenplan eine bessere Abdeckung benötigen. Um die Anzahl und die beste Platzierung für zusätzliche APs zu bestimmen, können Sie virtuelle APs benutzen. Platzieren Sie diese einfach auf dem Etagenplan, zeichnen Sie die Hindernisse um ein realistisches Verbreitungsbild zu erhalten und wählen Sie eine der Visualisierungen um das Ergebnis zu sehen; die Daten von beiden, realen und virtuellen APs werden vermischt.
Wenn Sie keine virtuellen AP-Daten mehr in Ihrem Projekt benötigen, müssen Sie diese nicht nacheinander löschen. Klicken Sie einfach auf RF-Planer => Virtuelles Modell um alle in der vorhersagenden Modellen benutzten virtuellen APs und Objekte ein- oder auszublenden. Dies schließt auch Daten von allen virtuellen APs aus allen Visualisierungen aus.
Beste Praktiken, Tipps und Tricks
Die Planung von WLANs ist eine komplexe Aufgabe, die ein genaues Verstehen der zugrundeliegenden Technologie und Planungsprinzipien erfordert. Wenn Sie in der WLAN-Planung und -Aufstellung neu sind, empfehlen wir sehr, dass Sie ein gutes Buch über dieses Thema lesen, wie The Certified Wireless Design Professional Official Study Guide. Zusätzlich berücksichtigen Sie die folgenden Tipps und Tricks.
- Gerade weil die maximale Ausgangsleistungen Ihrer APs auf 17 oder 20 dBm gesetzt werden kann, heißt das nicht, dass sie auf diesen Wert gesetzt werden soll. Sie sollten den Fakt berücksichtigen, dass die meisten Wi-Fi-Klientenadapter, wie Labtops, Tablets oder Desktops mit Wi-Fi-Adaptern eine geringere Ausgangsleistung besitzen, typischerweise 13 oder 15 dBm. Als Ergebnis kann ein Klient einen 20-dBm-AP über eine große Entfernung „hören“, aber der AP kann den Klienten nicht „hören“. Nebenbei, APs mit hoher Ausgangsleistung produzieren unnötige Interferenz mit anderen APs in dichtgelagerten WLAN-Umgebungen. Wenn Sie ihr WLAN eher auf Leistung als auf Abdeckung planen, werden Sie wahrscheinlich eine dichtgelagerte Anordnung von APs erhalten. Hier ist stärker nicht unbedingt besser. Sie sollten in Erwägung ziehen, den Leistungspegel zu reduzieren, so dass der Leistungspegel der Klientengeräte erreicht wird.
- Wenn Sie Ihr WLAN eher für Abdeckung planen als für Leistung, kann die Benutzung hoher AP-Ausgangsleistungen geeignet sein. Stellen Sie dennoch sichrer, die AP-Spezifikationen zu lesen, um den aktuellen Leistungspegel zu bestimmen. Erinnern Sie sich, dass der maximal mögliche Leistungspegel für verschiedene Kanäle unterschiedlich ist.
- Die Signalstärke erzählt Ihnen nicht gesamte Geschichte. Berücksichtigen Sie einen 802.11n-AP im 2,4 GHz-Band mit einer ungerichteten Standardantenne und mit 17 dBm Ausgangsleistung auf einem Plan ohne Hindernisse. Wenn Sie die Signalstärken-Visualisierung auswählen, wird TamoGraph einen sehr großen Kreis (einige hundert Meter) um Ihren AP zeichnet. Bedeutet dies, dass der gesamte Bereich berücksichtigt werden kann und vom AP abgedeckt wird? Natürlich nicht, weil zum Beispiel, bei einer Distanz von ungefähr 300 Metern die Signalstärke um -90 dBm liegt. Ja, das Signal ist vorhanden, Ihr Klientengerät kann den AP eben erreichen und in der Auflistung verfügbarer Netzwerke anzeigen; aber es wird keine Verbindung erfolgen. Erstens, weil der AP den Klient nicht „hören“ kann, wie vorher beschrieben wurde. Zweitens, selbst eine grenzwertige Verbindung erfordert eine Signal-zu-Rausch-Rate von mindestens 4 dBm. Berücksichtigen Sie, dass die typische Geräuschstärke im 2,4 GHz-Band in kommunalen Bereichen über -90 dBm beträgt, die Signalstärke muss bei mindestens -86 dBm liegen. Bei dieser Stärke kann sich der Klient verbinden, aber der Durchsatz wird extrem gering sein. Das bedeutet, die Erwartete PHY-Raten- oder die AP-Abdeckungsvisualisierung sind informativer als die Signalstärke-Visualisierung. TamoGraph zeichnet keine Signalstärken auf, wenn der Unterschied zwischen Signalstärke und Geräuschstärke unter 4 dBm liegt.
- Es ist heutigentags allgemeine Praxis, dass 2,4 GHz-Band für alte durchsatzarme Geräte und das 5 GHz-Band für neuere 802.11n-, 802.11ac- oder 802.11ax-Geräte mit hohem Durchsatz zu benutzen. Platzieren Sie einen Dualband-AP im Etagenplan, die 2,4-GHZ- und 5-GHz-Sender sind standardmäßig aktiviert und beide sind in der AP-Auflistung im linken Bedienfeld des Hauptapplikationsfensters ausgewählt. Das bedeutet, dass die Signalstärke- oder die Erwartete PHY-Raten-Visualisierung Ihnen allmählich zunehmende Bilder zeigen wird; wenn mehr als ein Sender in der Visualisierung enthalten ist, werden die Werte für den stärksten AP angezeigt. Trotzdem möchten Sie vermutlich die Abdeckung und die erwartete PHY-Rate individuell für jedes Band schätzen, weil der Bereich für 5 GHz-Sender kürzer ist und weil die Dämpfung für 5 GHz-Signale höher ist. Um dies auszuführen, drücken Sie auf den Button APs auswählen in der Werkzeugleiste und benutzen die Checkboxen um die entsprechenden individuellen APs zu aktivieren oder zu deaktivieren. Sie können die APs auch durch Band gruppieren und dann mit einem Klick alle 5-GHz- oder 2-GHz-APs aktivieren oder deaktivieren. Sie können sich merken, dass solange im 2,4-GHz-Band eine gute Abdeckung vorhanden ist, die 5-GHz-Abdeckung nirgendwo verfügbar ist.
- Die Auswahl der richtigen Antenne für Ihren AP steigert deutlich die Signalstärke, verringert die Interferenz und deshalb, überprüfen Sie die Leistung. Wenn die Antenne des APs austauschbar ist, fügt dies Ihrem WLAN-Plan einen anderen Freiheitsgrad hinzu. Mit die Benutzung von TamoGraph, können Sie aus einer großen Kollektion von allgemeinen und herstellerspezifischen Antennen auswählen. Sie können auch Antennenmuster in 3D ansehen.
- Im Zweifelsfall können Sie mit verschiedenen AP- und Antennenmodellen mehrere Kopien derselben Etage erstellen und feststellen, welche Ergebnisse Ihren Anforderungen und Ihrem Budget am besten entsprechen.